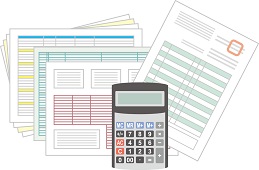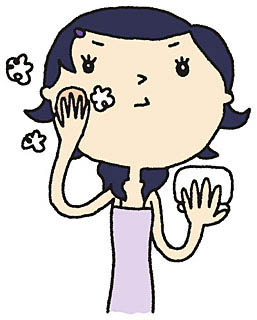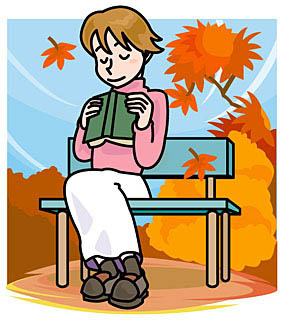Windowの7や8などを使っていると、頻繁にWindows10へアップグレードするようメッセージが毎回出たりして、うっとうしいですよね。
それに、現在のWindowの7や8の設定のままが使いやすいから、Windows10へはアップデートしたくないって方も多いと思います。
しかし、最近では、Windows10への無償アップグレードが「オプション」設定から「推奨される更新プログラム」に自動的に変更されているのをご存じですか?
つまり、このまま「Windows Update」の初期設定にしておくと、自動で勝手にWindows10にアップグレードされてしまうんです。
そこで今回は、Windows7や8から自動でWindows10にアップグレードされないようにする設定方法を紹介しましょう。
Windows10に勝手にアップグレードしない設定方法
Windows10に勝手にアップグレードしないように設定する方法は簡単ですから、一緒にやってみましょう。

まず最初に、画面の左下にあるスタートボタンをクリックします。
その上に、「スタートメニュー」が表示されますから、その下にある「すべてのプログラム」をクリックします。
すると、2枚目の「スタートメニュー」が表示されますから、その中にある「Windows Update」を選んでクリックします。
すると、下記の画面が表示されます。

左側に「コントロールパネルホーム」の一覧が表示されています。
その中の上から2番めの「設定の変更」をクリックしてください。
すると、下記の画面が表示されます。

「重要な更新プログラム」という項目がありますよね。
その下に、「更新プログラムを自動的にインストールする(推奨)」となっています。
その右側にある ▼ をクリックしてみてください。
すると、下記の画面のように、4つの項目が表示されたと思います。

正しく選択すると、下記の画面のようになります。

次は、その画面の中ほどにある「推奨される更新プログラム」のところを見てください。
「推奨される更新プログラムについても重要な更新プログラムと同様に通知する」の左側に![]() (チェック)が付いてますよね。
(チェック)が付いてますよね。


最後に、「OK」ボタンをクリックしてください。
すると、コントロールパネルホームの画面に戻りました。

これで、Windows10に勝手にアップグレードしないようにする設定は完了です。
まとめ
ここまで、Windows7や8から自動でアップグレードされないようにする設定方法を詳しく紹介してきました。
始めてのあなたでも、あせらず順番通りにやれば簡単に設定できるはずです。
この設定をしておけば、Windows10へのアップグレードが更新プログラムの一覧に表示されなくなります。
なので、Windows10にアップデートしたくないのに、知らないうちに自動で勝手にアップグレードしちゃってたってこともなくなるので安心ですよ。